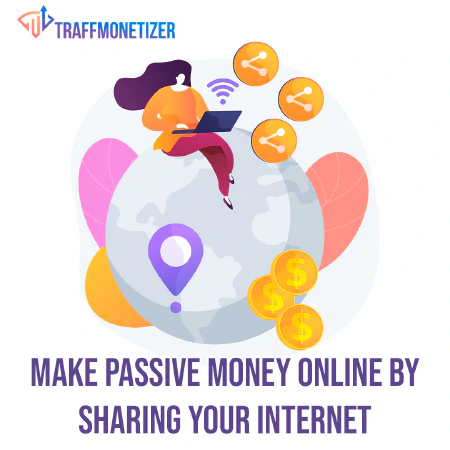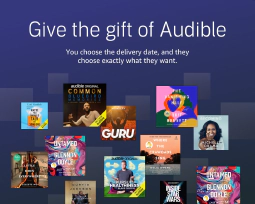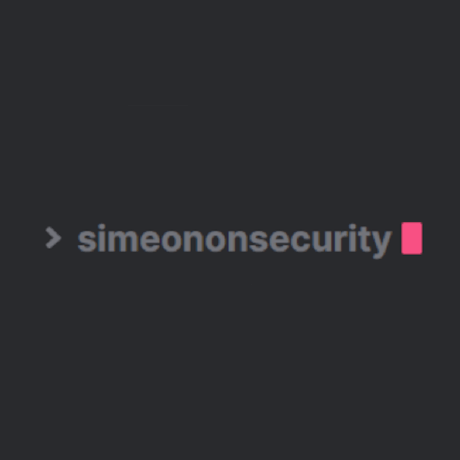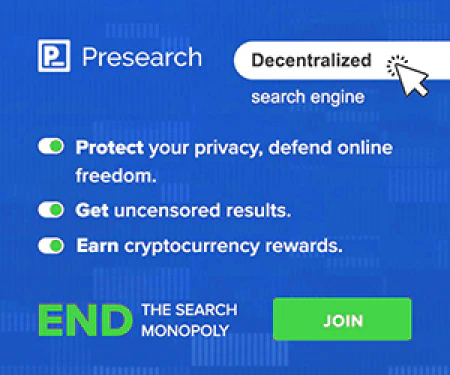Verhoog de beveiliging van uw systeem met Windows Defender PowerShell-commando’s

Table of Contents
Introductie
Windows Defender, ontwikkeld door Microsoft, is een geïntegreerde antivirus- en beveiligingsoplossing voor Windows-besturingssystemen. Het biedt een gebruiksvriendelijke interface om beveiligingsinstellingen effectief te beheren. Voor gevorderde gebruikers die de voorkeur geven aan opdrachtregelbediening, biedt Windows Defender echter een set krachtige PowerShell-opdrachten. In dit artikel duiken we in de wereld van Windows Defender PowerShell-opdrachten en onderzoeken we hoe ze de systeembeveiliging kunnen verbeteren en meer controle kunnen bieden over uw Windows-omgeving.
De kracht van Windows Defender PowerShell-opdrachten
Windows Defender PowerShell-opdrachten geven gebruikers de mogelijkheid om geavanceerde beveiligingsbewerkingen uit te voeren met behulp van een opdrachtregelinterface. Deze opdrachten bieden een breed scala aan functionaliteiten, van eenvoudige bewerkingen zoals het scannen op malware tot complexe taken zoals het configureren van geavanceerde beveiligingsinstellingen. Door PowerShell te gebruiken, kunnen gebruikers beveiligingsbewerkingen automatiseren, aangepaste scripts maken en Windows Defender naadloos integreren in hun bestaande workflows.
Aan de slag met Windows Defender PowerShell
Om toegang te krijgen tot Windows Defender PowerShell-opdrachten, moet u een PowerShell-sessie openen met beheerdersrechten. Zo kunt u aan de slag:
- Druk op
Win + Xen selecteer Windows PowerShell (Admin) in het menu. - Als daarom wordt gevraagd, klikt u op Ja om de app toe te staan wijzigingen aan te brengen op uw apparaat.
Zodra u een PowerShell-sessie hebt geopend, kunt u de Windows Defender PowerShell-opdrachten gaan gebruiken.
Algemene Windows Defender PowerShell-opdrachten
1. Get-MpComputerStatus: De Windows Defender-status controleren
De Get-MpComputerStatus geeft een overzicht van de huidige status van Windows Defender op uw systeem, inclusief de versie van de antivirusengine, de laatste scantijd en de realtime beschermingsstatus. Door deze opdracht uit te voeren, kunt u snel de algemene gezondheid van Windows Defender beoordelen en ervoor zorgen dat het optimaal functioneert.
Om de status van Windows Defender te controleren, opent u een PowerShell-sessie met beheerdersrechten en voert u de volgende opdracht uit:
Get-MpComputerStatus
Dit commando geeft informatie weer zoals:
- AntivirusEngineVersion: Het versienummer van de antivirusengine die door Windows Defender wordt gebruikt.
- LastFullScanTime: De datum en tijd van de laatste volledige scan die door Windows Defender is uitgevoerd.
- LastQuickScanTime: De datum en tijd van de laatste snelle scan die is uitgevoerd door Windows Defender.
- RealTimeProtectionEnabled: Geeft aan of realtime bescherming is in- of uitgeschakeld.
De status van Windows Defender regelmatig controleren met Get-MpComputerStatus zorgt ervoor dat je op de hoogte blijft van het beschermingsniveau van je systeem tegen mogelijke bedreigingen.
2. Update-MpSignature
De Update-MpSignature Met de opdracht kunt u de antivirushandtekeningen die door Windows Defender worden gebruikt handmatig bijwerken. Antivirushandtekeningen bevatten cruciale informatie over bekende malware, waardoor Windows Defender effectief bedreigingen kan detecteren en blokkeren. Door deze opdracht uit te voeren, zorgt u ervoor dat uw systeem over de nieuwste handtekeningen beschikt, waardoor een betere bescherming tegen nieuwe bedreigingen wordt geboden.
Als u de handtekeningen van Windows Defender handmatig wilt bijwerken, opent u een PowerShell-sessie met beheerdersrechten en voert u de volgende opdracht uit:
Update-MpSignature
Deze opdracht start het updateproces, waarbij Windows Defender verbinding maakt met Microsoft-servers om de nieuwste antivirushandtekeningen te downloaden. Zodra de update is voltooid, beschikt Windows Defender over de meest actuele informatie over bekende malware, waardoor het beter in staat is om bedreigingen te identificeren en te elimineren.
Het up-to-date houden van de Windows Defender-handtekeningen is essentieel voor het handhaven van het hoogste niveau van bescherming tegen het steeds veranderende landschap van malware en cyberbedreigingen. Door de handtekeningen regelmatig bij te werken met Update-MpSignature zorgt u ervoor dat Windows Defender uw systeem effectief kan beveiligen.
3. Set-MpPreference
De Set-MpPreference Met de opdracht kunt u verschillende Windows Defender instellingen aanpassen, zodat u het gedrag kunt afstemmen op uw specifieke beveiligingsvereisten. Deze opdracht biedt flexibiliteit bij het configureren van opties zoals real-time bescherming, cloudgebaseerde bescherming en netwerkinspectiesysteeminstellingen.
U kunt bijvoorbeeld realtime bescherming in- of uitschakelen met de opdracht Set-MpPreference opdracht. Realtime bescherming controleert je systeem actief op kwaadaardige activiteiten en reageert onmiddellijk op bedreigingen. Voer de volgende opdracht uit om realtime bescherming in te schakelen:
Set-MpPreference -DisableRealtimeMonitoring:$false
Daarnaast kunt u de opdracht gebruiken om instellingen voor cloudgebaseerde bescherming aan te passen. Cloudgebaseerde bescherming maakt gebruik van cloudbronnen om de detectie van bedreigingen te verbeteren en sneller te reageren op nieuwe bedreigingen. Gebruik de volgende opdracht om cloudgebaseerde bescherming in te schakelen:
Set-MpPreference -EnableCloudProtection:$true
Bovendien is de Set-MpPreference Met het commando kun je de instellingen van het netwerkinspectiesysteem aanpassen. Het netwerkinspectiesysteem analyseert netwerkverkeer op verdachte activiteiten en potentiële bedreigingen. Voer de volgende opdracht uit om de instellingen van het netwerkinspectiesysteem aan te passen:
Set-MpPreference -DisableIOAVProtection:$false
Door deze instellingen te verfijnen met Set-MpPreference U kunt Windows Defender optimaliseren voor uw specifieke beveiligingsbehoeften en zorgen voor een robuuste bescherming tegen malware en andere schadelijke activiteiten.
4. Start-MpScan
De Start-MpScan commando is een krachtig hulpmiddel voor het starten van malware scans op je systeem, waarmee je proactief schadelijke bestanden kunt identificeren en elimineren. Dit commando biedt flexibiliteit in het uitvoeren van verschillende soorten scans, waaronder snelle scans, volledige scans en gewone scans met specifieke paden.
Om een snelle scan uit te voeren met de Start-MpScan voer dan het volgende PowerShell commando uit:
Start-MpScan -ScanType QuickScan
Een snelle scan richt zich op kritieke gebieden van je systeem waar malware vaak wordt aangetroffen en biedt een snelle beoordeling van potentiële bedreigingen.
Voor een uitgebreidere scan die alle bestanden en mappen op je systeem onderzoekt, kun je een volledige scan starten. Voer de volgende opdracht uit om een volledige scan uit te voeren met Start-MpScan
Start-MpScan -ScanType FullScan
Een volledige scan zorgt voor grondige detectie en verwijdering van malware van je systeem, maar het kan langer duren om te voltooien in vergelijking met een snelle scan.
Naast de vooraf gedefinieerde scantypen kunt u de Start-MpScan kun je aangepaste scans uitvoeren door specifieke paden of bestanden op te geven om te scannen. Je kunt bijvoorbeeld een specifieke map op je systeem scannen met de volgende opdracht:
Start-MpScan -ScanType CustomScan -ScanPath "C:\Path\To\Directory"
Deze opdracht start een aangepaste scan op de opgegeven map, zodat u specifieke gebieden van uw systeem kunt scannen op malware.
Door gebruik te maken van de veelzijdigheid van de Start-MpScan commando kunt u scans plannen, beveiligingsprocessen automatiseren en zorgen voor regelmatige detectie en beperking van malware op uw systeem.
5. Get-MpThreatCatalog
De Get-MpThreatCatalog commando is een waardevolle bron voor het verkrijgen van gedetailleerde informatie over bekende bedreigingen en hun attributen. Door deze opdracht uit te voeren, krijg je toegang tot een uitgebreide catalogus van bedreigingen, inclusief gegevens over de ernst ervan, bijbehorende bestandsnamen en aanbevolen acties voor beperking.
Om informatie over specifieke bedreigingen op te halen met Get-MpThreatCatalog volg deze stappen:
- Open een PowerShell-sessie met beheerdersrechten.
- Voer de volgende opdracht uit:
Get-MpThreatCatalog
Deze opdracht toont een lijst met bekende bedreigingen samen met de bijbehorende details.
De uitvoer van de Get-MpThreatCatalog De opdracht bevat essentiële informatie zoals:
- ThreatID: Een unieke identificatiecode voor de bedreiging.
- Severity: Geeft het ernstniveau van de bedreiging aan, variërend van Laag tot Ernstig.
- Naam: De naam of beschrijving van de bedreiging.
- Path: Het pad van het bestand dat aan de bedreiging is gekoppeld.
- AanbevolenActie: Geeft richtlijnen voor de aanbevolen actie om de bedreiging te beperken.
Door gebruik te maken van de informatie die is verkregen uit Get-MpThreatCatalog kunt u waardevolle inzichten krijgen in potentiële bedreigingen en weloverwogen beslissingen nemen over de juiste acties om ze te beperken. Of het nu gaat om het isoleren, verwijderen of monitoren van een specifieke bedreiging, de gedetailleerde catalogus stelt u in staat om effectief te reageren op beveiligingsincidenten.
Voor meer informatie over het gebruik van Get-MpThreatCatalog en het interpreteren van de resultaten, raadpleeg dan de officiële documentatie van Microsoft.
Blijf waakzaam en gebruik regelmatig de Get-MpThreatCatalog opdracht om op de hoogte te blijven van het veranderende bedreigingslandschap en de beveiliging van uw systeem te verbeteren.
6. Add-MpPreference
De Add-MpPreference Met de opdracht uitsluitingen kunt u uitsluitingen toevoegen aan Windows Defender, zodat u het scangedrag en de realtime bescherming kunt aanpassen. Door uitsluitingen toe te voegen, kunt u bestanden, mappen of processen opgeven die Windows Defender moet negeren tijdens beveiligingsscans of realtime bescherming.
Om een uitsluiting toe te voegen met Add-MpPreference moet je het pad of de naam opgeven van het bestand, de map of het proces dat je wilt uitsluiten. Hier is een voorbeeld van het toevoegen van een uitsluiting voor een map:
Add-MpPreference -ExclusionPath "C:\MyFolder"
Deze opdracht zorgt ervoor dat Windows Defender het scannen van de opgegeven map overslaat, waardoor onnodige waarschuwingen en mogelijke onderbrekingen van uw workflow worden verminderd.
Uitsluitingen kunnen nuttig zijn in verschillende scenario’s, zoals het uitsluiten van vertrouwde toepassingen, ontwikkelomgevingen of specifieke bestanden die valse positieven kunnen veroorzaken. Door gebruik te maken van de flexibiliteit van Add-MpPreference kunt u Windows Defender afstemmen op uw specifieke beveiligingsbehoeften en de prestaties optimaliseren.
Bescherm uw systeem effectief en minimaliseer vals-positieven en onnodige scanonderbrekingen door gebruik te maken van de krachtige uitsluitingsmogelijkheden van Add-MpPreference
Conclusie
Windows Defender PowerShell-opdrachten bieden een robuuste set hulpprogramma’s voor het beheren en verbeteren van de beveiliging van uw Windows-systeem. Door gebruik te maken van deze commando’s kunt u beveiligingsbewerkingen automatiseren, * geavanceerde instellingen configureren* en Windows Defender naadloos opnemen in uw workflows. Of u nu een systeembeheerder of een krachtige gebruiker bent, het verkennen van de mogelijkheden van Windows Defender PowerShell-opdrachten kan de beveiliging van uw systeem aanzienlijk verbeteren.
Onthoud dat grote macht grote verantwoordelijkheid met zich meebrengt. Wees voorzichtig bij het gebruik van PowerShell-opdrachten en zorg ervoor dat u de impact van de opdrachten begrijpt voordat u ze uitvoert. Door uw kennis te combineren met de kracht van Windows Defender PowerShell-opdrachten, kunt u proactieve maatregelen nemen om uw systeem te beschermen tegen nieuwe bedreigingen.
Referenties
- Microsoft Docs - Windows Defender Cmdlets in Windows PowerShell
- Microsoft Docs - Introduction to Windows PowerShell